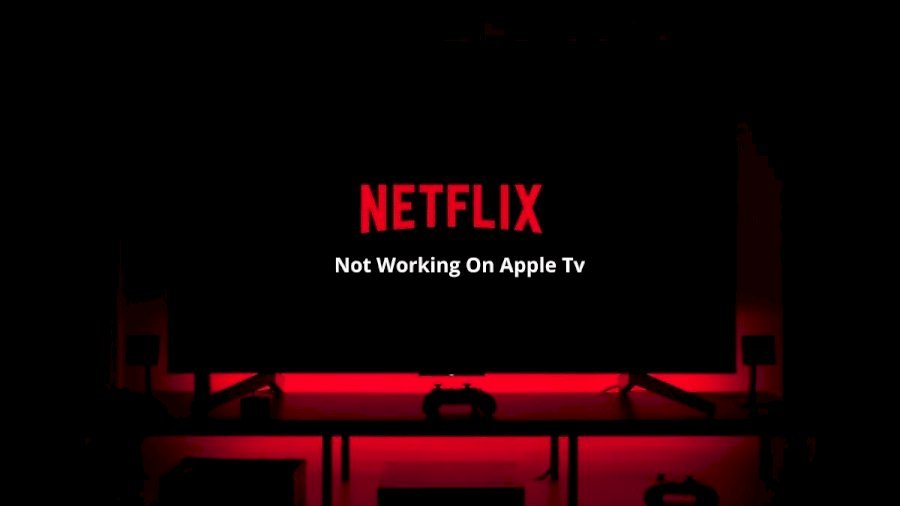Netflix is a popular streaming service that offers TV shows, movies, cartoons, documentaries, stand-up specials, dramas, and more around the world. This is a subscription service suitable for all streaming devices. Lately, many users have reported that the Netflix app is not working properly on Apple TV 2 and above devices. If you have had a problem with streaming Netflix on Apple TV, you can quickly resolve it with a few simple steps. In this article, we have put together the troubleshooting guide that will easily fix issues and make your Netflix work on Apple TV.
Table of Contents
Solutions to Fix Netflix Not Working on Apple TV
Here are the methods you can follow to resolve the issue:
- Restart your Apple TV
- Check your network connection
- Log back into your Netflix account
- Force close the Netflix app and reopen
- Remove and reinstall the Netflix app
- Update the Netflix / Apple TV OS app
- Reset your Apple TV
Restart your Apple TV
Restarting will help you resolve various issues on your device. Restart your Apple TV and check if the problem with Netflix is resolved or not.
[1] Click and hold the home button on your Apple TV remote.
[2] Open the Settings app on your Apple TV.
[3] Click the System tab.
[4] Select Restart and follow the prompt to restart your Apple TV. The restart process will be completed in a few minutes.

Alternatively, you can also unplug your Apple TV from the power outlet and plug it back in after two minutes.
Check your network connection
Network issues can also be the reason for the Netflix app not working properly on Apple TV. To avoid this, you need to check your network connection or disconnect all other devices connected to your WiFi. Here’s how to check it:
Also Read : How to watch Netflix for free
[1] Open the Apple TV home screen.
[2] Select Settings and click on Network.
[3] Go to the Connection section and check if the Internet is connected or not. If not, restart your WiFi router or Internet modem.
Log out and sign in to your Netflix account
You can also try signing out of your Netflix account and signing back in after a few minutes to reload all your user data.
[1] Open Netflix on Apple TV.
[2] Press the Menu button on your Apple TV remote.
[3] Click the Settings tab.
[4] Select Sign Out and follow the prompt to sign out of your Netflix account.
[5] Wait a few minutes and log back in with your Netflix account.
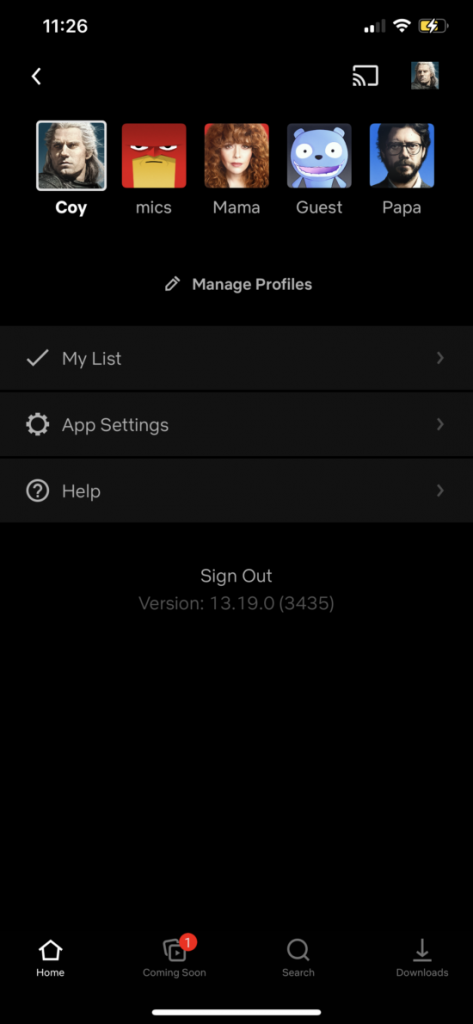
Force close the Netflix app and reopen it
Force quitting the Netflix app on Apple TV can also fix temporary errors and bugs.
[1] On your Apple TV remote, press the TV / Home button twice to display the application switcher.
[2] Find the Netflix app in the list of apps running on your Apple TV.
[3] Select Netflix and swipe up to stop running the app.
[4] Once done, go back to the home screen of your Apple TV and relaunch the Netflix app.
Update the Netflix app and Apple TV OS
Updating the Apple TV device and Netflix app to the latest version will also fix bugs and errors.
[1] Go to Home screen on your Apple TV.
[2] Select Apps and highlight the Netflix app.
[3] Select Update.
To update Apple TV:
[1] Open the Settings app on your Apple TV.
[2] Click on System and select Software Updates.
[3] Select Update software / Update automatically.

[4] If new firmware is available, follow the on-screen prompts to install it.
Once done, go back to the Netflix app and check if the app is working properly or not.
Reinstall the Netflix app
If the problems persist, try uninstalling and reinstalling the Netflix app on your Apple TV.
[1] Go to the home screen of your Apple TV and search for the Netflix app.
[2] Highlight the Netflix app.
[3] Press and hold the center of your touchpad until the Netflix icon begins to shake or shake.
[4] press the play pause button.
[5] Finally, select Remove.

[6] Once done, return to the Apple TV App Store.
[7] Reinstall the Netflix app, then sign in with your credentials to stream the content.
Reset your Apple TV
The last and final option to fix Netflix not working on Apple TV is to reset your Apple TV to factory settings. It will fix all the issues associated with your device.
[1] Open Settings on your Apple TV.
[2] Click the System menu.
[3] Choose the Reset option.

[4] Finally, click the Reset again and follow the on-screen prompt to confirm the action.
[5] Now, wait for your Apple TV to reset. After the Reset, install the Netflix app and configure your credentials to stream the content.
These are the different solutions you can try when the Netflix app is not working properly on Apple TV. In most cases, the problem is resolved by following the instructions given above. However, if nothing works, contact Netflix customer support or contact Apple to investigate the issue.
Questions or comments to share on this article? Use the comments section provided below. Stay connected with us by following our profiles on social networks: Facebook and Twitter.