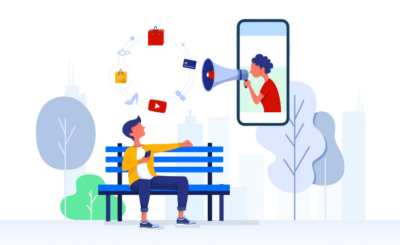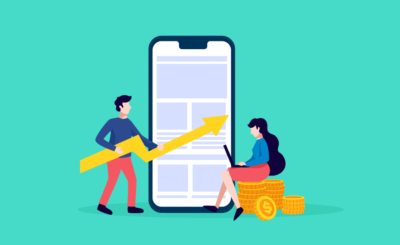Do you want to give a professional look to your portrait and make it more attractive? Is the background of your photo cluttered with distracting or distracting details, or do you want to add an artistic touch to it? A good solution is to apply the technique of blurring the background of a photo, which allows you to draw the viewer’s attention to the subject of the image or to a specific detail. Follow the link below to learn more about lenses and ways to blur the background of a photo.
Want to learn how to create that mesmerizing blur effect but worried it might be too complicated? To help you, we have gathered in this article the 5 best desktop software, online image editors, and mobile apps that allow you to blur the background of your photos without much effort. We begin!
Table of Contents
Best Software to Blur Photo Background
1. Blur the background of a photo with PhotoWorks.
Whether you are a Windows or Mac user, this is a method that will definitely suit you because it is a smart and easy-to-use photo editor at the same time called PhotoWorks. Thanks to its user-friendly interface and its many effects and presets adjustable by a simple slider, this software allows everyone to blur the background of a photo in the blink of an eye. Just follow the 6 simple steps below:
- Download the free trial version of the program available in English and install PhotoWorks on your computer.
- Start the program and open your photo.
- Go to the Retouch tab and find the Radial Filter tool from the options provided. A small integrated video guide will explain how to use it.
- By holding down the left mouse button, select the subject of the photo you want to accentuate – draw an oval or a circle around it.
- Under the Sharpness tab that you will see on the right, set the background blur level by moving the slider. Consider adjusting the opacity for a more subtle effect.
- Apply the changes and save your edited photo by clicking Save.
It must be said that PhotoWorks has another powerful tool that helps blur or sharpen particular areas of the image with precision – the Retouch Brush. This feature-rich photo editor will also help you replace the background with another or make it transparent with just a few brush strokes, retouch your face and body to enhance your portraits, correct colors, and enhance your photos in one click with filters and a host of other easy-to-use tools.
2. Apply Blur Effect with PicsArt Photo Editor
PicsArt photo editor is available online and as a mobile app for iOS and Android. It is a tool that has gained popularity in recent years thanks to a large number of tools and filters, templates and stock photos, stickers, shapes, and other elements, most of which can be used for free in your photo montages. It is still not very easy to understand at first sight how to use this application for blurred photos, which is why we offer you a short guide:
- Open PicsArt and import your photo by clicking Upload.
- Find the Effects option above the photo and select the Blur option.
- From the options available, choose Blur. Your entire photo will be blurred automatically.
- We must now accentuate the subject. To do this, find the Eraser tool at the top, adjust its size, and hover the eraser over the person or object you want to leave clean.
- Switch to the Blur effect again and adjust its intensity to get the best result.
- Export your image.
This method is not the easiest, and you may spend several minutes trying to achieve a natural and precise blurring effect. PicsArt also offers automatic selections of the person, clothing, background, etc., but again manual corrections are required. On the other hand, with a little practice and with the help of the tutorials available online, you will be able to create real masterpieces with this versatile image editor.
Don’t know where to start? Find creative photo ideas – moving, funny, or simply amazing – that could inspire you.
3. Use FaceTune 2 app to blur the photo background.
If you need an app to blur your photo on an iPhone or Android smartphone, try FaceTune 2. This mobile portrait editor is packed with retouching and editing tools that let you perfect your selfies and build a glamorous image on social media. You can smooth the skin, whiten the teeth, and play with the size and shape of the eyes, nose, eyebrows, etc., with the swipe of a finger. And, of course, it’s easy as pie to create a blurred photo background on FaceTune 2. Here’s how:
- Download FaceTune 2 to your phone.
- Import the photo to edit from your gallery.
- From the list of available options, select the Defocus option. You can use the automatic blur available in the full version or blur the background with your finger, which is completely free.
- Adjust the blur intensity with a slider and use the Eraser as needed to restore mistakenly blurred areas.
- Click ✓ to save changes and save your new photo to a FaceTune album that will be created automatically.
As you can see, it is very easy to blur the background of a photo with FaceTune 2, and one can achieve an adjustable and quite satisfying result even when using the free app version and manual blurring. You can also start a 7-day free trial to evaluate all the features of FaceTune 2, and if you like this app, you can keep your annual subscription and enjoy this mobile portrait editor without distracting ads.
4. Get Blurred Photo Background in Lightroom
Would you rather edit your photos on your computer with a reputable image editor? Consider using Lightroom, Photoshop’s little brother that focuses primarily on photo editing rather than graphic design. Its intuitive interface and array of powerful features make this software one of the best PC photo editors on the market. However, this program tends to be a bit slow.
In Lightroom, you can blur the background of a photo with 3 different tools. Choose the one that best suits your specific task:
- The Adjustment Brush to manually blur well-defined parts of the image,
- The Radial Filter to blur the background quickly by accentuating a figure in the middle that fits well in an elliptical shape,
- The Graduated Filter to blur the sky in the background on photos taken outdoors.
As what interests us the most is the overall blurring of the background, we will focus on the use of the Radial Filter:
- Open your image with Lightroom by clicking on Media.
- Head over to the Develop module and select the Radial Filter option.
- Place the Filter over the area of the image that you want to keep sharp.
- Adjust the Filter: change its shape and size by moving the edge guides, making the edges softer with the Feather slider, increasing the level of blur with the Dehaze slider, and adjusting the clarity and sharpness of the selected area for a more pronounced effect.
- Refine the selection with the Brush tool : manually blur or deblur parts of the image for more precision.
- Apply the changes and save the result.
Let’s sum up that Lightroom is a powerful photo editor that provides you with many tools and adjustments to give your photos an impressive artistic blur. At the same time, this software is not the easiest, and mastering all these tools takes time and patience. In addition, it is available on an expensive monthly subscription and is quite demanding on your computer’s resources.
Also Read: Guest Blogging Strategy in 2023
Are you passionate not only about photography but also about videography, and are you ready to go further in your experiments with visuals?
5. Perform background blurring of an image online with Photokit.
While the program we just reviewed is more suitable for seasoned photographers, we reserved the last tool on our list for casual users who would like to blur images online for free and easily. This is the Photokit platform – an online photo editor that offers a wide variety of easy-to-use editing tools. You can blur the background of your image with just a few brushstrokes in Photokit by following the short guide below:
- Go to the Photokit website and click on one of the many blues “Start Editing” buttons you will see on the page to switch to the photo editor.
- Click Open Photo and import your photo.
- Browse through the editing tools laid out on the toolbar at the bottom until you come across the Blur option.
- Adjust the brush size and simply paint the background of the image you want to blur. Be careful to be precise in your gestures because there is no way to correct the selection in case of error. You will have to start all over again.
- Adjust the intensity of the blur effect by moving the Strength slider.
- When you are happy with the result, click Save. Enter the name of the edited image, choose JPG, PNG, or WEBP format, and click Save again.
All in all, Photokit is a handy tool if you need to blur the background of your photo quickly and without being too demanding on the quality of the editing. The advantage of Photokit is that you can use it for free and export your edited photos without a watermark without even creating an account. However, to access the full tools, remove ads, and export your photos without limits, you can upgrade to the VIP plan.
Conclusion
Now you know how to blur the background of your photo with 5 different tools on your computer, mobile or tablet. Choose the method that suits you and beautify your photos with the blur effect in just a few minutes.